人有失足馬有失蹄, 使用電腦的時候, 難免會遇上精神不集中的時刻, 一個恍神就將檔案給刪除, 然後順手再執行清理資源回收桶,等回過神時, 才發現找不到重要檔案的窘境, 其實在一般作業系統下頭, 刪除檔案並非真正將檔案給完全抹除,除非使用坊間一些保護資料不被還原的輔助軟體, 不然一般只是將檔案從配置表中的標記加以抹除, 檔案本身還是存放在原本的位置, 只要沒有被其他的檔案寫入覆蓋, 就能透過檔案救援工具來加以復原, 就算不幸被其他資料覆蓋到, 也能依照被覆蓋的程度來還原沒有被損壞到的部份, 當然, 如果已經徹底被覆蓋, 大羅神仙出馬也很難有機會將檔案給救回。
Pirifrom 的 Recuva 就是一套檔案刪除救援小工具, 簡單易懂的操作界面, 讓門外漢也能透過精靈模式, 按照操作步驟循序漸進, 也能將不甚刪除的文件、影片甚至是重要照片給加以還原。

軟體名稱 : Recuva 1.38.504
官方網頁 : http://www.piriform.com/recuva
作業系統 : Windows XP/Vista/7 (32 bits/64 bits)
操作流程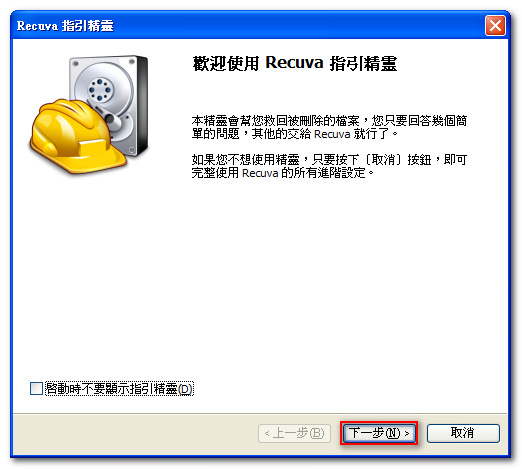
指引精靈對一般使用者幫助不小, 如果是初次使用這類型軟體, 建議啟動 Recuva 時直接開啟指引精靈模式

啟用指引精靈之後, 使用者可以針對要救援的檔案格式加以選擇, 如果不確定檔案格式, 則是選擇 “其他”, 搜尋所有能夠救援的檔案名稱
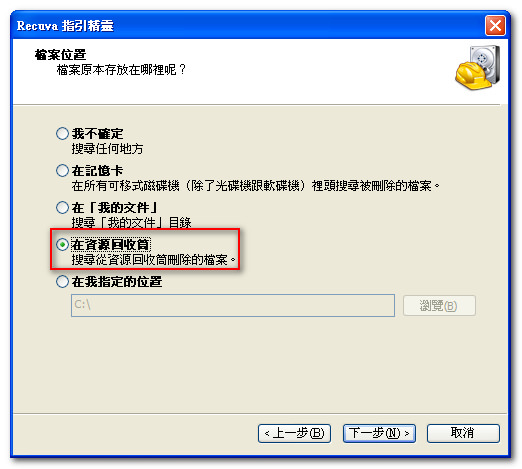
至於檔案位置, 取決於使用者檔案擺放的地方, 如果是數位相機所拍攝的照片, 就選擇記憶卡, 在 “我的文件” 裡頭刪除的檔案, 自然就是勾選該項目, 或者自行指定檔案位置, 指定明確位置的好處, 可以更精準而快速的找到被刪除的檔案, 如果真的無法確認原始檔案存放位置, 那就只好勾選 “我不確定”, 只是軟體會將所有搜尋到的蛛絲馬跡都給條列出來, 眾多數目的可能救援檔案, 會比較容易造成使用者的混淆
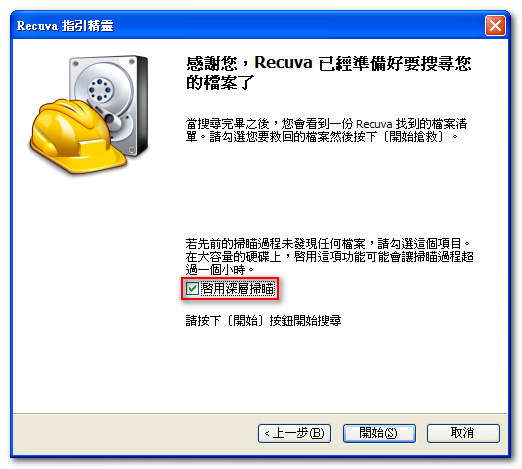
選取好檔案位置之後, 就可以針對檔案來進行掃瞄, 建議一開始不要啟用深層掃瞄, 先用一般模式, 如果未能找到想要救援的檔案, 再嘗試深層掃瞄模式, 不過該掃瞄功能會花上使用者不少時間, 如果不得已需要使用該功能, 見以可以用電腦使用的空檔時間來進行搜尋, 以免干擾到正常作業
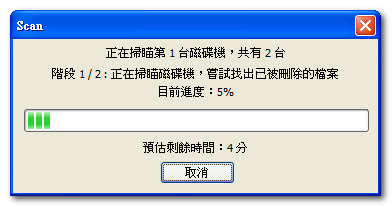
掃瞄過程中, Recuva 會顯示目前的搜尋進度, 以及預計剩餘時間
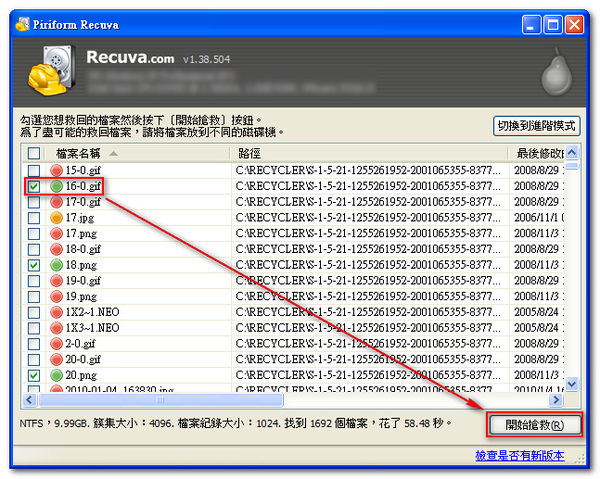
搜尋完畢之後, Recuva 會列出搜尋結果, 包含檔案名稱、路徑等相關資訊, 綠燈代表檔案可以順利救回, 黃色則是表示檔案部份毀損, 紅色則是最不幸的回天乏術, 使用者只要勾選要救援的檔案後, 按下 “開始搶救” 就可以開始進行檔案回覆的動作
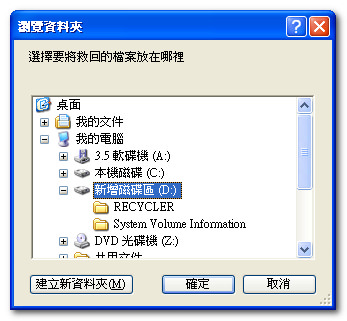
執行救援前, Recuva 會要求使用者指定回覆存放救援完畢的檔案位置, 建議可以用外接硬碟或者隨身碟的方式來存放, 避免再回寫檔案的過程中, 意外覆蓋到要救援的其他檔案資訊, 當然如果是要救援外接硬碟、記憶卡等檔案, 就回指到內部硬碟

救援完畢後會顯示成功數目以及花了多少時間
進階模式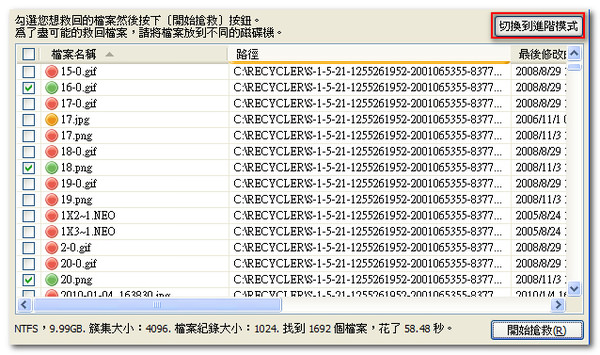
如果簡易模式對於使用者在執行救援的過程中, 基本功能無法滿足使用需求, 同樣也可以進入進階模式
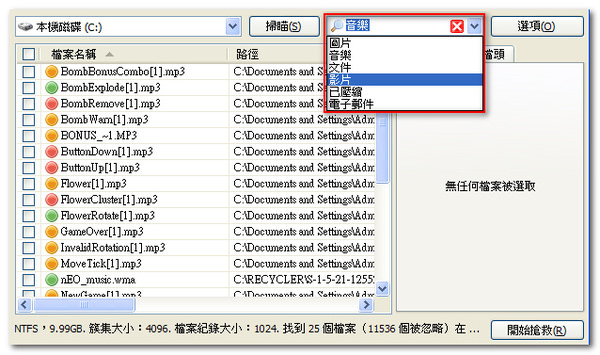
在進階模式中, 提供了使用者更為彈性的搜尋方式, 除了指定搜尋位置之外, 也可以快速的在不同檔案格式中做切換, 尋找特定救援目標
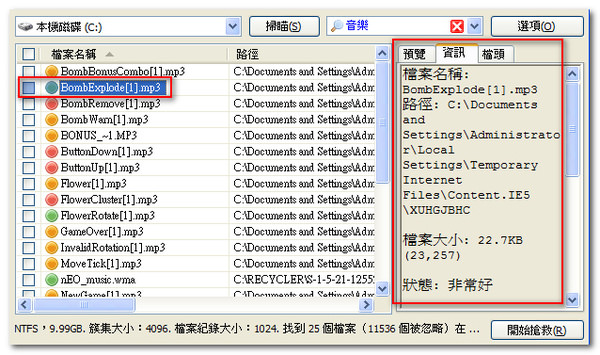
另外在點選搜列表的同時, 右邊的視窗會顯示救援檔案的相關資訊
功能選項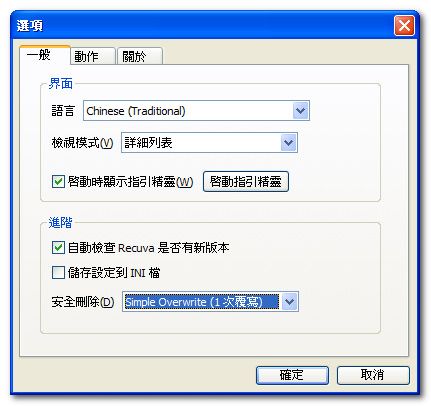
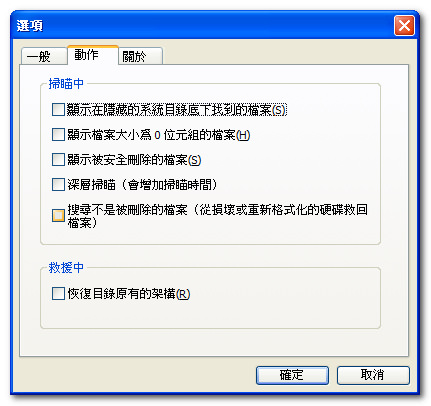
在 Recuva 功能選項則是提供一些細部/預設設定調整, 使用者可以針對使用需求來做調整
免費的梨子,一樣可以香甜多汁 (Piriform 家族全紀錄 : CCleaner, Defraggler, Recuvaand Speccy)
![[教學]檔案刪除救援工具 : Recuva 1.38.504 thumb 20200809170232 51](https://izaka.tw/wp-content/uploads/thumb_20200809170232_51.png)

