在微軟作業系統完成安裝後的第一個動作,自然而是透過 Windows Update 來安裝可用更新,除了修復已知問題,同時也避免已知作業系統漏洞遭運用的情況發生,微軟為了提升系統更新的使用者體驗,在 2016 年年底推出了Unified Update Platform (UUP),透過單一的整合更新平臺,使用 Windows 10 的使用者在進行系統更新時,僅下載現行系統環境所需更新檔案,大幅降低所需下載的檔案大小。依據 Bill Karagounis 在 Windows Blogs 所發表的 An update on our Unified Update Platform (UUP) 一文顯示,相較原本的更新機制,節省了原本所需下載檔案空間大小的 35%。
很快的在 UUP 整合更新平台推出後, 像是 Windows 10 Help Forums 所釋出的 UUP to ISO 或者在 GitLab 上的 UUP dump downloader 專案等軟體,都是透過 UUP 整合更新平臺打包檔案的方式,來整合並產生包含服務堆疊更新(Cumulative Update)光碟映像檔,儘管隨著時間推移,上述輔助工具已無繼續維護,不過江山代有才人出,今天要同大家分享由 whatever127 所維護的 UUP dump 網站,使用者依照需求勾選,即可自動生成下載腳本工具包,想要製作多合一版本的光碟映像檔也只是在彈指之間。
官方首頁 : https://www.uupdump.net/
操作流程
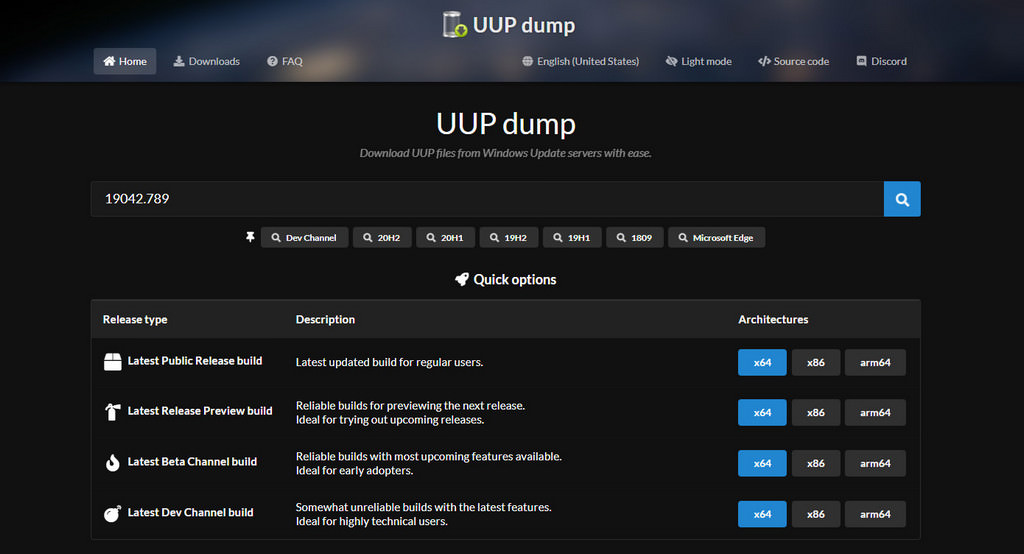
除了可以自行搜尋特定組一版本,網站本身也提供 Quick options,使用者可以點擊 Public Release、Release Preview、Beta Channel 及 Dev Channel 等通道右側的 x64、x86 或 arm64 作業系統架構選項,即可立即顯示對應最新釋出版本,一般來說 Public Release 即可滿足一般使用者需求,上圖則以 Beta Channel build 在 2021/2/2 釋出的 20H2 (19042.789) 為例
[sc name=”in-article-1st” ]
選取組建版本
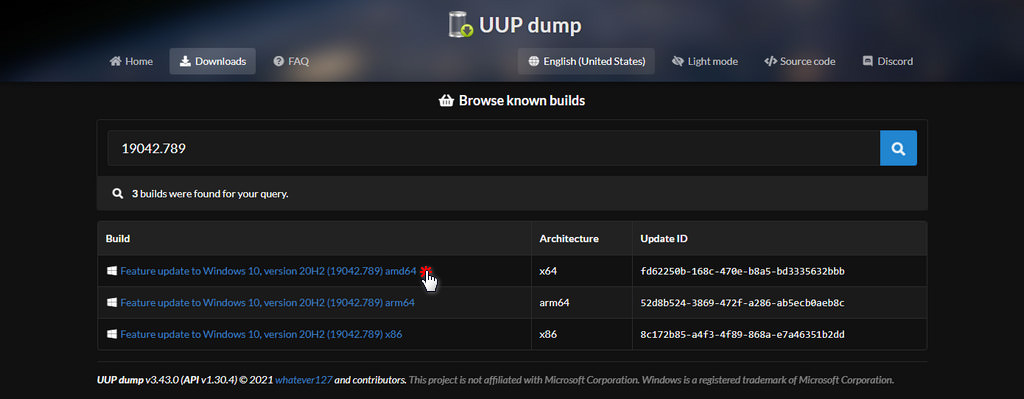
點擊包含 Feature update 的 x64(amd64) 版本
選取系統語系
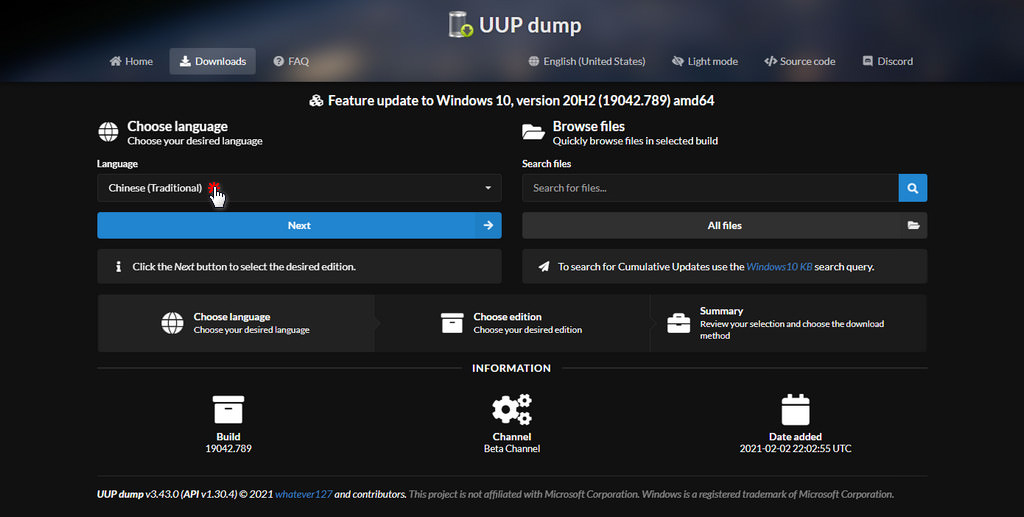
選取作業系統語系為繁體中文 Chinese (Traditional),然後點擊「下一步(Next)」
選取封裝版本
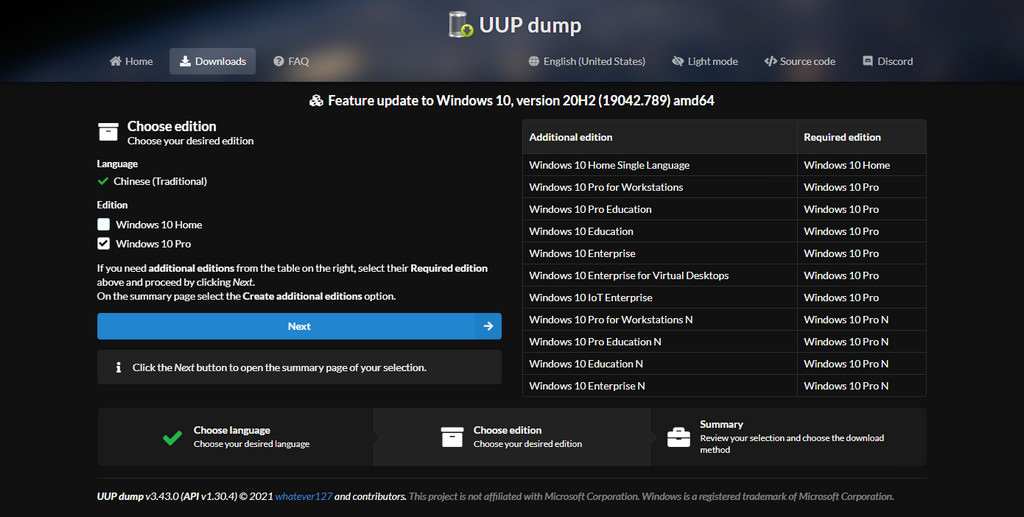
個人無安裝 Home Edition 需求,故取消勾選來節省映像檔封裝空間 (預設勾選 Windows 10 Home 與 Pro Edition),然後點擊「下一步(Next)」
建立下載工具包
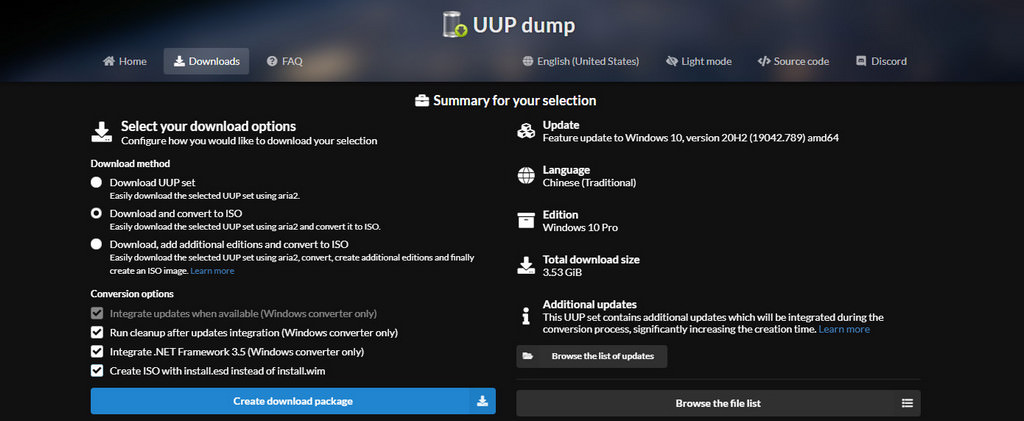
除非有特別需求,下載方式(Download method)維持下載並「轉換成映像檔格式(Download and convert to ISO)」即可,至於轉換選項(Conversion options),個人會全部勾選來組建最小體積的光碟映像檔,詳見「常見問題」章節,確認後點擊「建立下載套件(Creat download package)」
[sc name=”in-article-2nd” ]
組建光碟映像檔
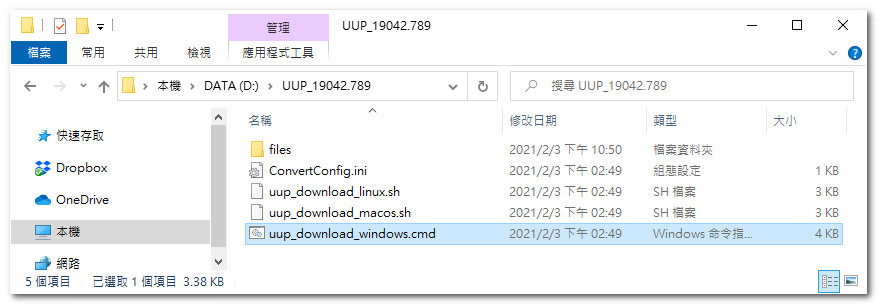
下載完成後,將壓縮檔內檔案解壓縮到任意資料夾,滑鼠點選檔案(uup_download_windows.cmd),按下滑鼠右鍵「以系統管理員身分執行」
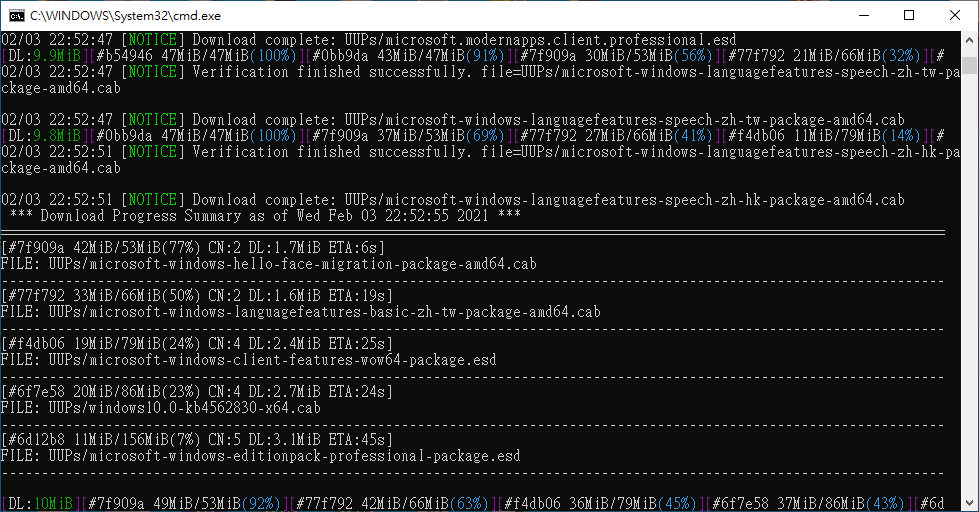
這時會腳本會先取得檔案下載清單,並使用 aria2 從 UUP 整合更新平台下載所需檔案
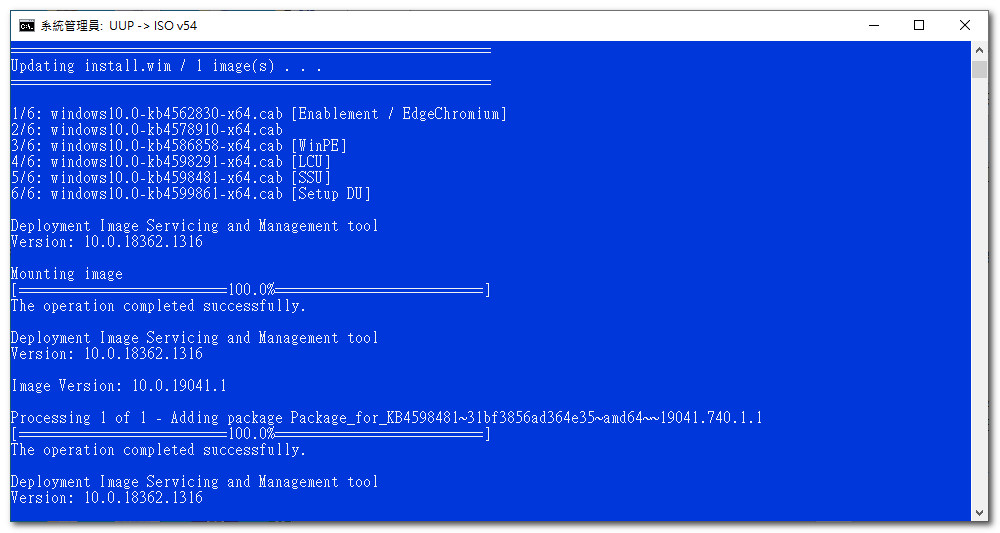
檔案下載完畢後,腳本會繼續進行相關檔案封裝作業
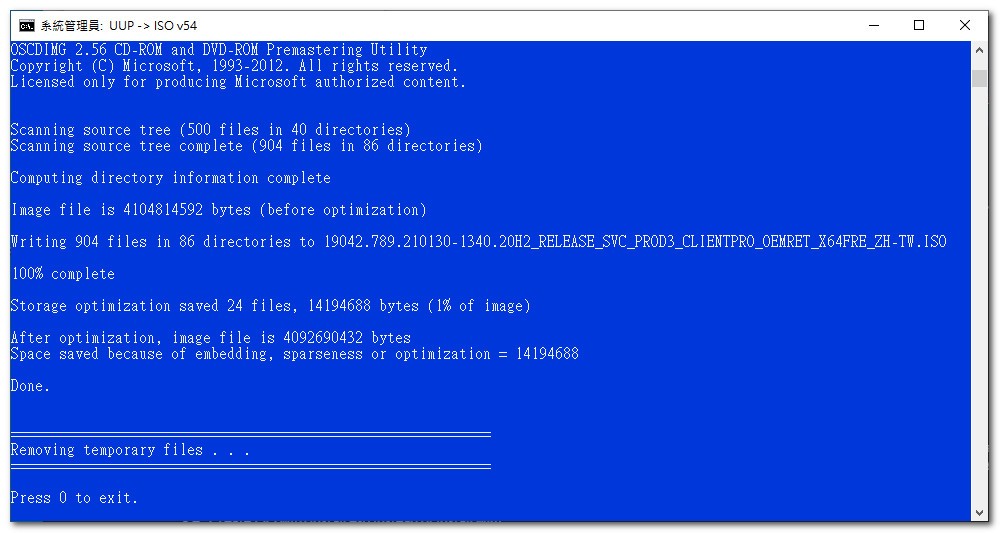
看到「Press 0 to exit.」則代表光碟映像檔封裝完成,這時按下「 0」跳出命令提示字元
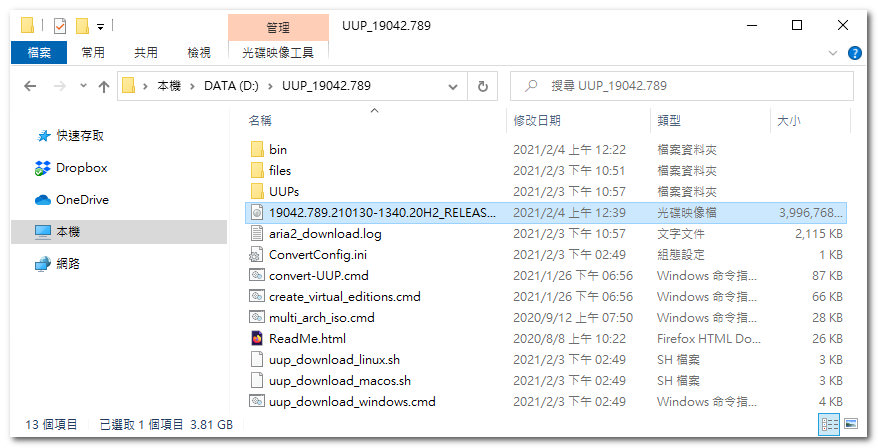
這時自訂資料夾下就會出現封裝好的光碟映像檔,可直接使用 Rufus 這類型軟體來製作可開機隨身碟
[sc name=”in-article-3rd” ]
常見問題
Feature 與 Cumulative Updates 差異
Cumulative 僅包含必要堆疊更新,Feature 則多了像是功能變更的額外更新包,以組建版本(19041.746)為例,後者較前者多了Dynamic Update (KB4598478),依照微軟官方資訊,其用途為簡化更新至 Windows 10 2004 版和 20H2 版時的安裝體驗。
如何查詢封裝更新列表
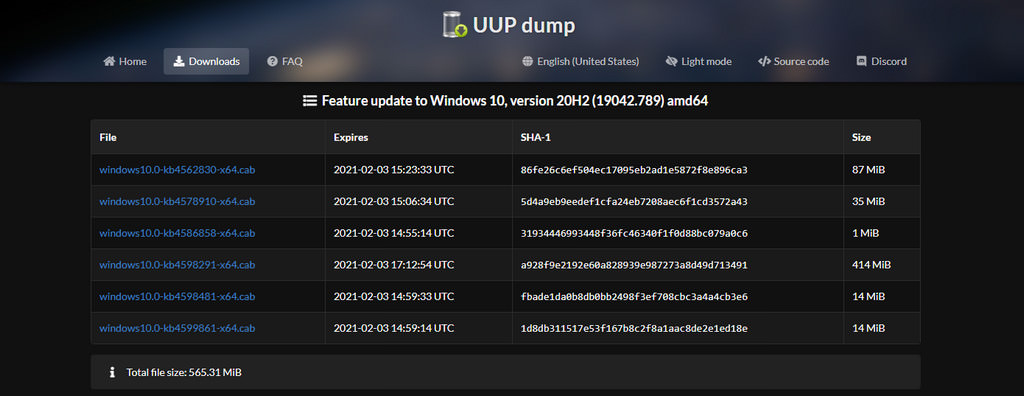
在「 建立下載套件」這個步驟,網頁「 選擇項目摘要(Summary for your selection)」下方,有個「瀏覽更新列表(Browse the list of updates)」的按鈕,點擊後即可看到封裝清單
轉換選項(Conversion options)說明
除了預設選項外,分別還有「在整合更新後執行清理工作(Run cleanup after updates integration)」、「整合 .NET Framework 3.5(Integrate .NET Framework 3.5) 」及「使用 install.esd 而非 install.wim 建立 ISO 檔(Create ISO with install.esd instead of install.wim)」,各選項說明、建議與差異比較如下。
- 在整合更新後執行清理工作
作業系統整合更新時,仍會保留舊版備份檔,整合後執行清理空間,可以節省不少空間,不過要注意的是,一旦進行清理動作,就無法在安裝作業系統後返安裝更新 - 整合 .NET Framework 3.5
Windows 10 預設不會安裝 .NET Framework 3.5,如果手邊的程式還有需求,又不想要在安裝完作業系統後,還得手動到「啟用或關閉 Windows 功能」去安裝,可在組建階段就預先整合 - 使用 install.esd 而非 install.wim 建立 ISO 檔
要進行封裝,就得是 WIM(Windows Imaging Format) 的映像檔格式才能掛載,不過使用 LZMS 的 BSD(Electronic Software Download) 相要於使用只能使用 LZX 的 WIM 有這更佳的壓縮比例,再完成封裝後將檔案透過 wimlib 進行壓縮,亦可有效節省空間



